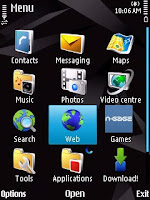Installing Fring (see further down for Android an iPhones)
There are three ways to install, by sms, mobile internet, or sideloading from your PC. The easiest is sms, so hop over to http://www.fring.com/, and we'll get it installed.
On the home page, choose "Download", and you should get the following page, fill in your details and then click "Join".
You will then get an SMS (example below), with a link in it, click through on the link and start the download process. Its not a large file so should not take long to download.
You may have to authorise the install at various steps, but a bit like a computer just keep saying yes, and it will eventually install.
Android Install
On your Android phone, go to Settings > Applications and check the box to allow ’unknown sources’
Point your phone browser to m.fring.com and download - simple. More help here.iPhone Install
Like all iPhone applications you need to go to the app store to download Fring. More help here.
Blackberry
At this time it looks like Fring does not support Blackberry, but let me know if you get it working.
Post Install
When Fring first fires up you will need to configure various things... so lets help you through that.
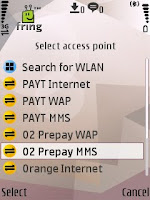 (1)
(1) 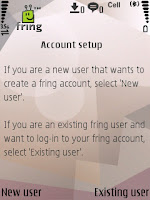 (2)
(2) 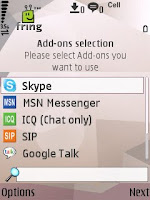 (3)
(3)First of all (Fig 1) you will be asked to configure your access point, the way Fring will connect to the internet. If you have a WiFi enabled device you can use WiFi when available, this is great if you are at home or in the office. If you are planning to use regularly you should be on a data plan.
Next you need to set-up a Fring account, so click New User (Fig 2) and setup user name and password - this will mean next time you install on a phone it will remember all your other details.
And finally you can add you IM accounts, and as we all use Skype let's do that. So choose Skype (Fig 3)
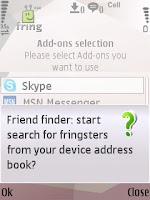 (4)
(4) 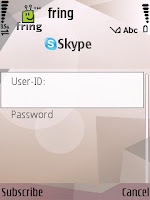 (5)
(5) 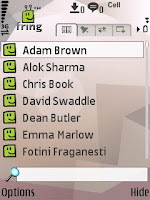 (6)
(6)If you get a message like Fig 4 click on close, you can always scan for users later. You should then be able to enter your Skype details (Fig 5), exactly the same deatails as on the web. Fring will then load all your Skype contacts (Fig 6) and you are ready to chat.
Get Chatting with Skype on Fring
Once installed Fring is pretty intuitive. Click on a contact, and a chat screen will open, so pick someone and try it out. If you want to Skype call them, highlight them in the contact list and simply press your green call button, and you will start a Skype voice call (for selected phones you will be offered the option to video call). So give it a go and let us know how it went on the comments.
Other things try...
Fring has lots of other "add ons", on the home page click "Options", scroll down to "Go To", and then select "Add Ons". You can then add things like MSN, Yahoo Chat, Twitter and more, take a look
Comments? Please let everyone else know if it worked for you.